
オジー
- WordPress歴8年
- 副業でデザイン/開発を受託→法人化
- WordPressで会社HPをオリジナルテーマで作成
- 主軸はデザイン、たまにフロントエンドのコードも書きます
- 事業会社/受託会社 両方経験あり


オジー

ドメイン取得したのは良いんだけど、サーバー側とうまく接続ができない、、、



ですよね。私も最初意味がわからずぼーっとしていました。
ドメインとサーバー。この二つはWordPressでブログ運営する上で不可欠です。この二つの概念をちゃんと理解するまではよくわからず言われるがまま設定していましたが、理解してからはどのサービスでもやることは一緒なので対応できるようになります。
今回は、バリュードメインで取得したドメインをXserverで使いたいケースを例に紹介していきます。
普段よくみるけど特別気にしてこなかったドメインですが、これがどのようなものか知ってますか?
現実の世界では「東京都港区六本木4-1-4」という住所は緯度35.6659014、経度139.7355843を指すようになっていますよね。ドメインはインターネット上の住所のような存在です。ojimoney.comという住所を叩いたらこのブログがでるようになっています。
現実住所の緯度経度にあたるものをドメインと紐づけないと、そのドメインが何かを表示することはできません。
東京都港区六本木4-1-4が特定の緯度経度と紐づいているから私たちはそこへいくことができます。実際この紐づいている緯度経度が変わったらこの六本木の住所が地図上で指す場所は変わりますよね?
ドメインにも〇〇.comというリクエストがあった場合は、〇〇というサーバーにある〇〇を表示するというようにしてあげないと他の人が閲覧することはできないんですよね。
だからドメインとサーバーを繋いであげる必要があるわけです。
ここからは具体的にバリュードメインで取得したドメインをXserverのファイルを参照できるように設定していきます。基本的にどのサービスでもやることは同じなため、UIは違いますがご自身のサービスに置き換えて考えてもらえればokです。
上記の流れで進めていきます。
これは「Xserver ネームサーバー」とググればでてきます。
| ネームサーバー1 | ns1.xserver.jp |
| ネームサーバー2 | ns2.xserver.jp |
| ネームサーバー3 | ns3.xserver.jp |
| ネームサーバー4 | ns4.xserver.jp |
| ネームサーバー5 | ns5.xserver.jp |
この情報をメモ or ページを開いたままにして、あとですぐに確認できる状態にしてください。
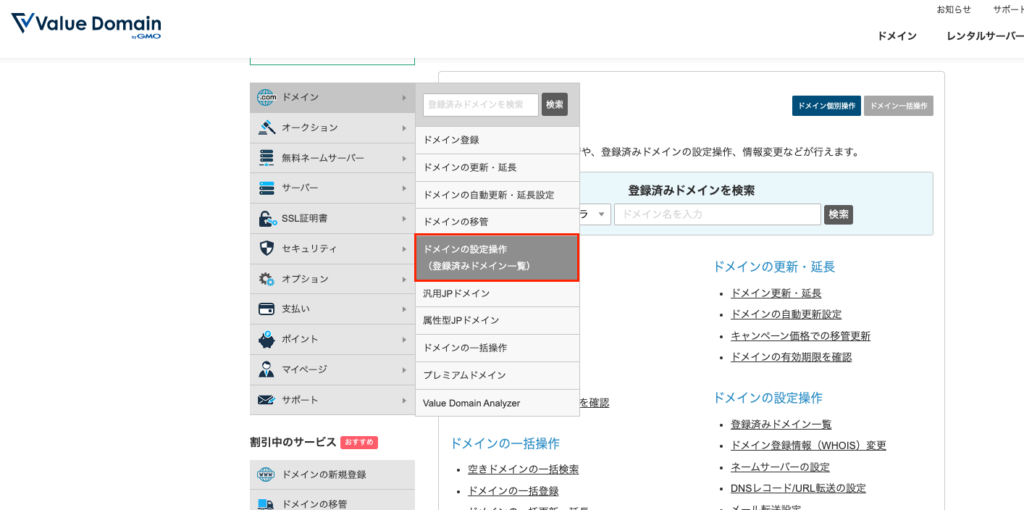
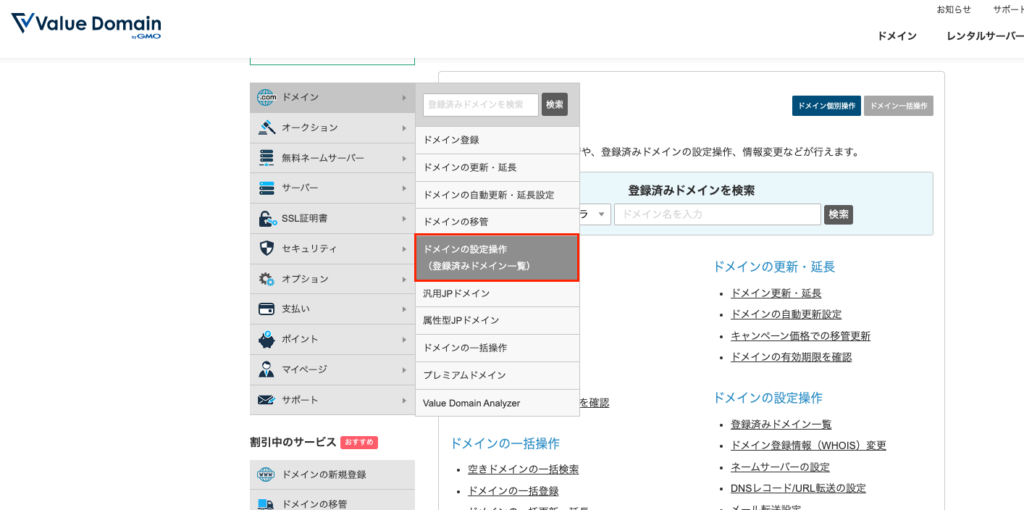
ログインしたら左サイドバーの「ドメイン」→「ドメインの設定操作」をクリック
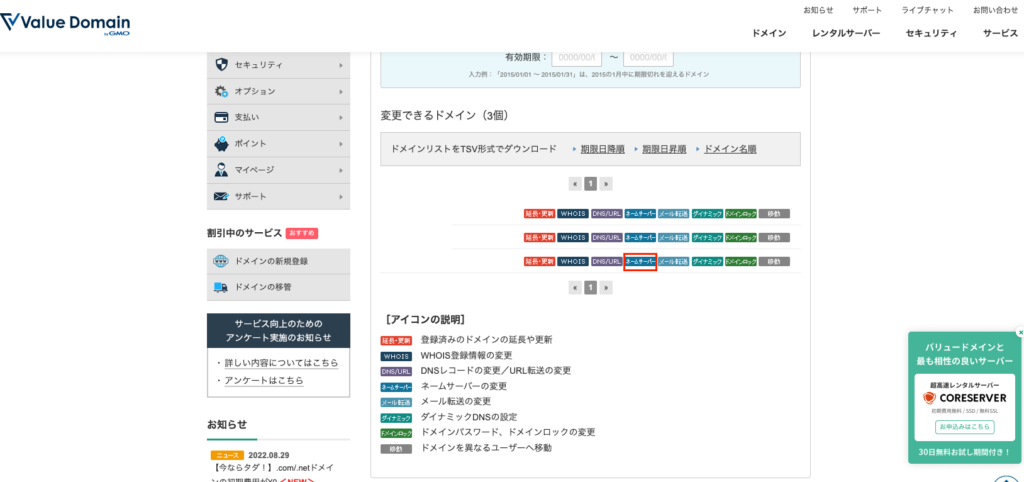
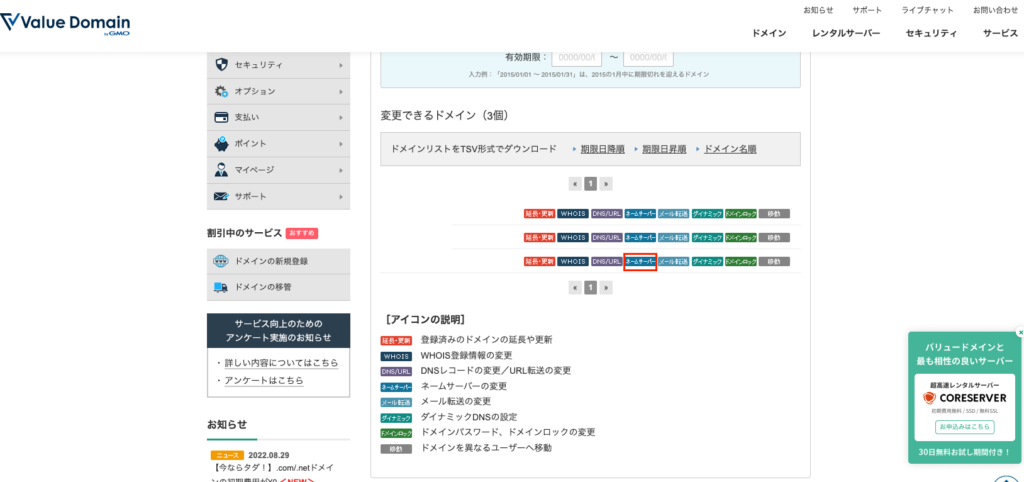
契約しているドメインがリストで表示されるので、その右側にある「ネームサーバー」をクリック
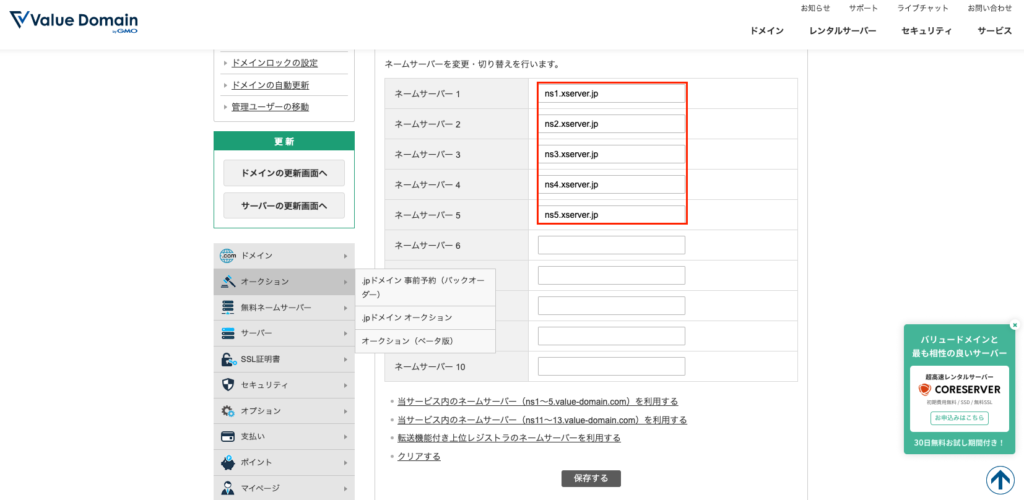
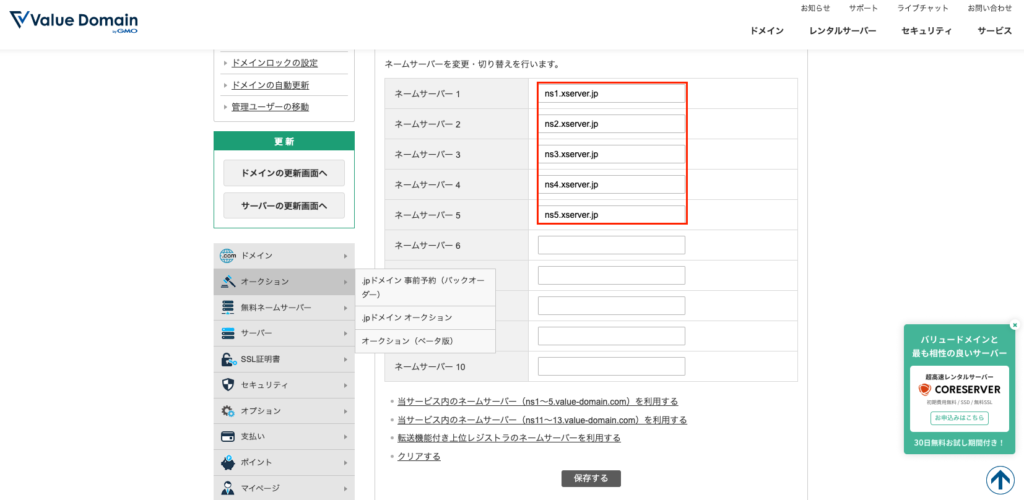
ネームサーバーの設定画面が表示されるので、Xserverでメモしたネームサーバーの値をここに入力し、「保存」をクリックします。
これでバリュードメイン側の設定は完了です。次はXserver側に戻ります。
今現在、あなたのドメインを叩くとXserver側に向いている状態になりましたが、まだ箱が用意できていないので表示できないはずです。(こちらはもう準備済みの方は飛ばしてokです。)
ですのでXserver側でドメインの受け皿を作成していきます。
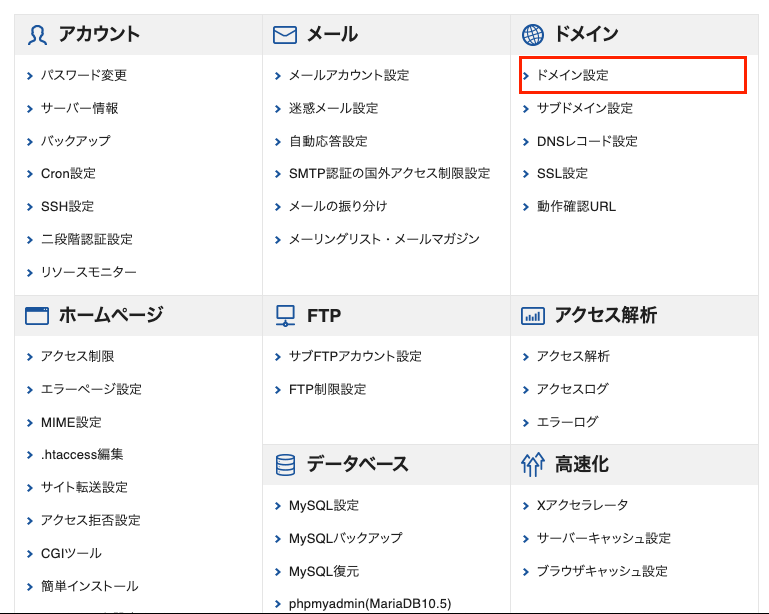
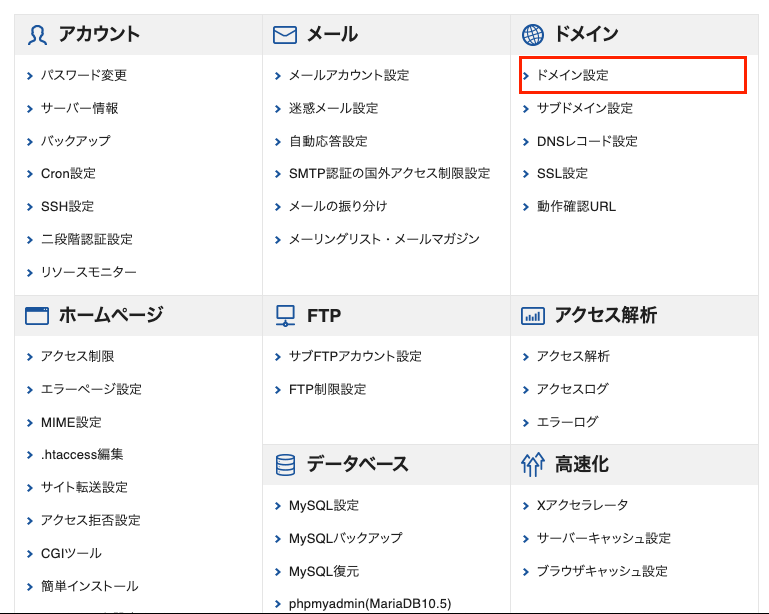
Xserverの管理画面で「ドメイン設定」をクリック
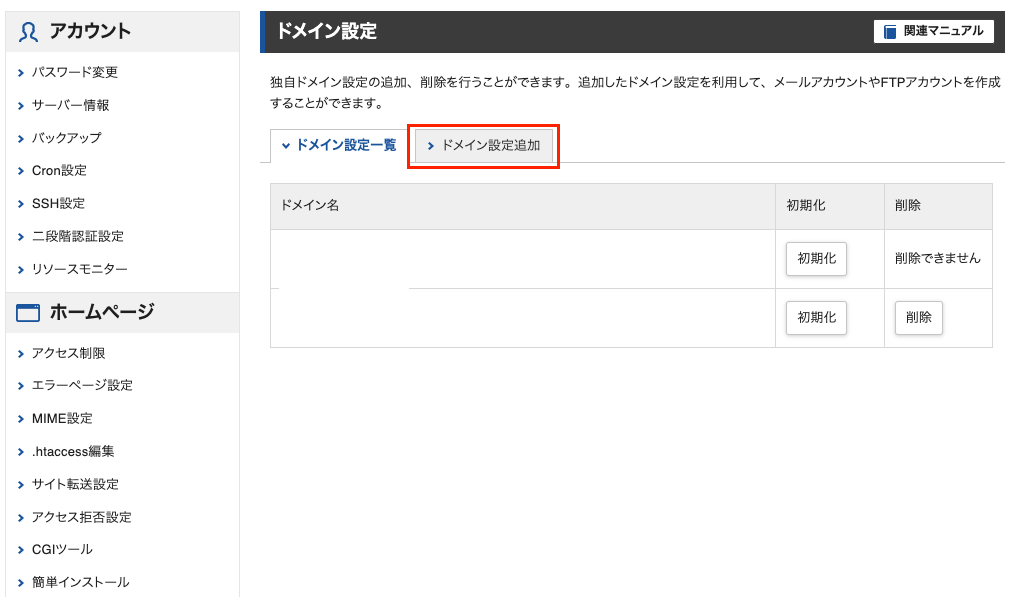
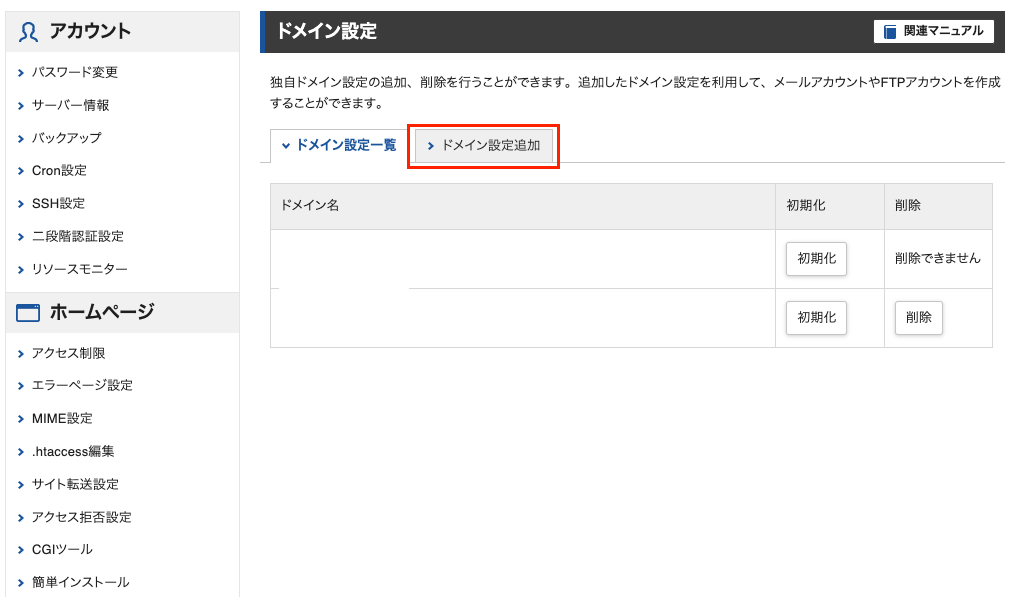
次に「ドメイン設定追加」をクリック
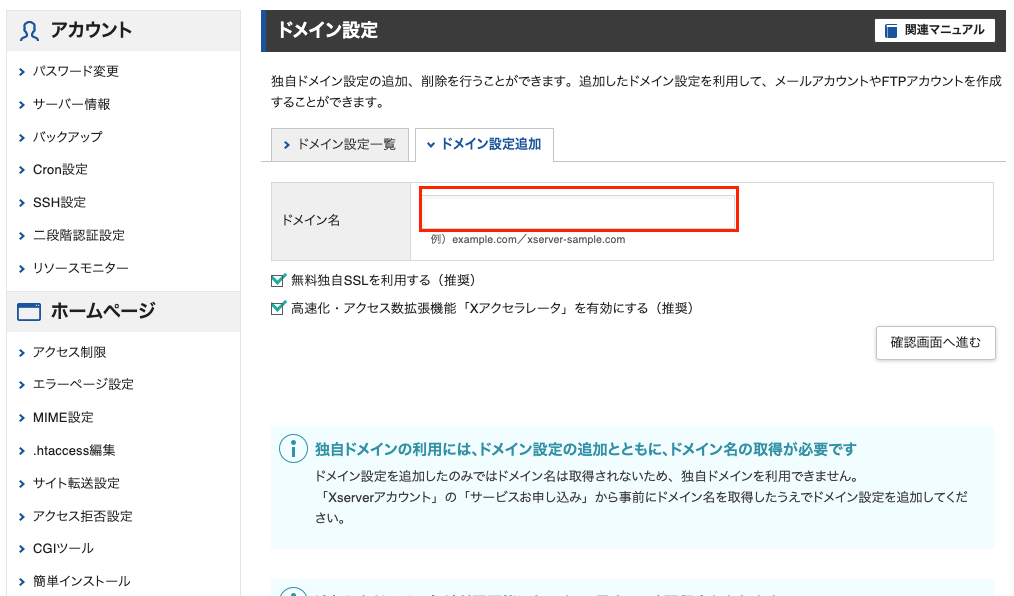
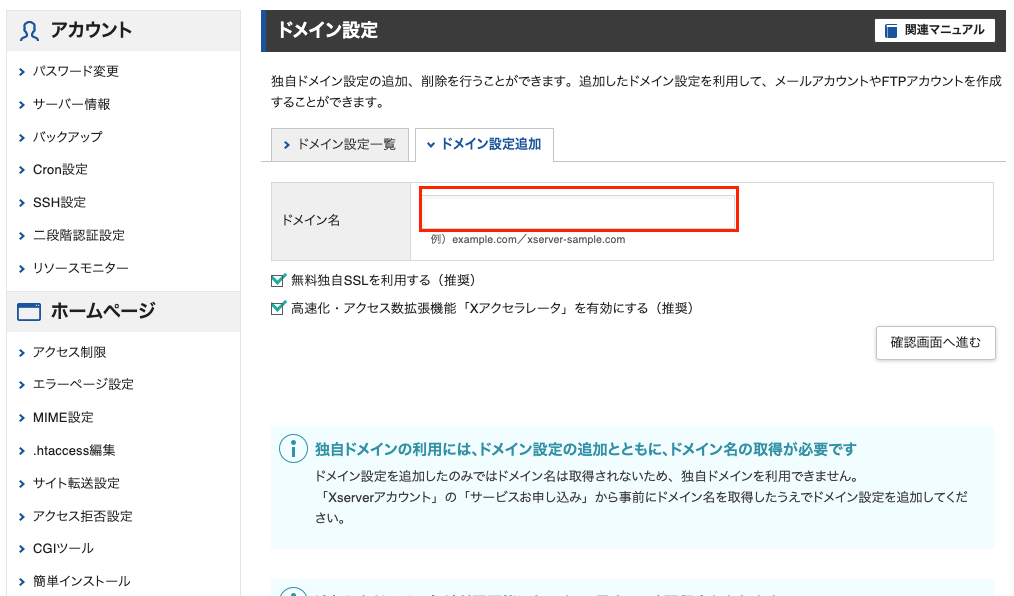
次にバリュードメインで取得したドメイン名を入力してください。(httpとかhttpsの表記は要りません)またSSLは必要だと思うので2つのチェックボックスもチェックが入った状態のままでokです。
入力したら「確認画面へ進む」で完了までいっちゃってください。
これでドメイン→Xserverに向けることができました。まだこちらの箱は空っぽなはずなので、Xserverの初期ページが表示されるはずです。
ここにWordPressをインストールして進めていくわけですが、それは別の記事で紹介いたします。


ドメインとサーバーの接続をやってみましたが、難しかったですか?
数をこなすものでもあまりないので、自分もやるときに調べてみたいなことをやっていますが基本の概念を理解すれば特に困ることはありません。
ドメインとサーバーが同じ会社のものであると接続もスムーズにできるので、一番おすすめです。私はすでに他のドメインをバリュードメインで管理していた事情等があったのでこのセットアップになっています。


この記事が気に入ったら
フォローしてね!